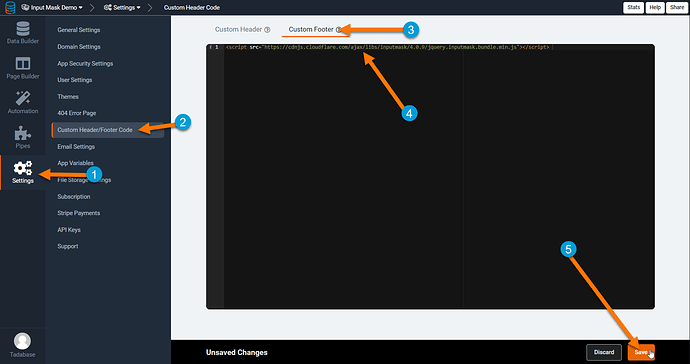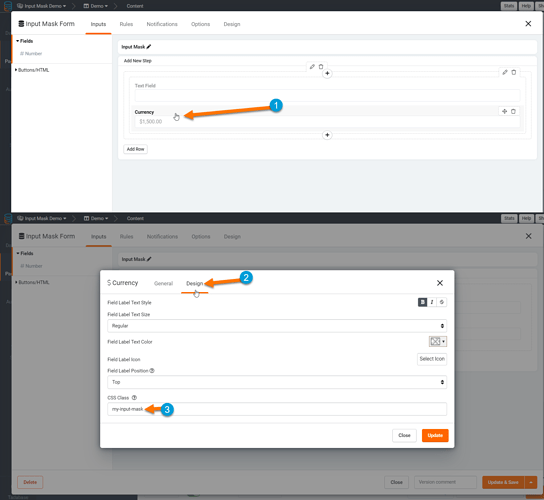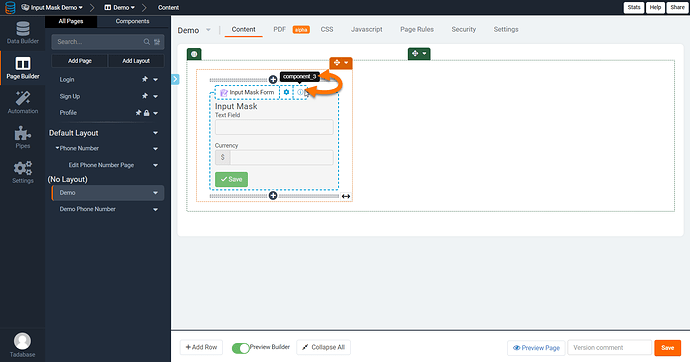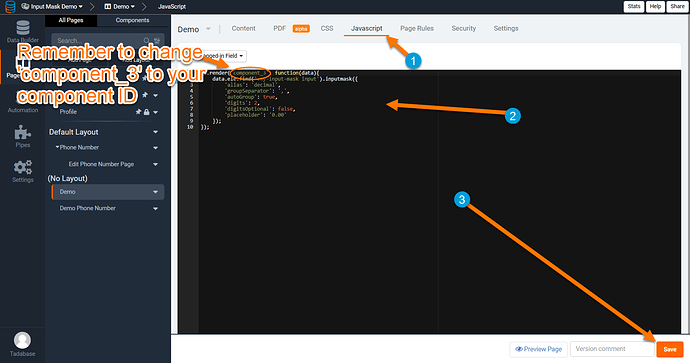Hey all,
This keeps on coming up in support so I’m just going to leave this reply with simple, clear, and clean instructions that also uses the Tadabase JavaScript API (now that this is an option).
Here’s a working demo you can check out.
https://tutorials.tadabase.io/input-mask/demo
Please note that I’ve tested this with a Text Field and Currency field. The number field seems to override the input mask and will not work at the time of writing this.
- Add the CDN to the Custom Footer Code found in the Tadabase Settings > Custom Header/Footer Code
<script src="https://cdnjs.cloudflare.com/ajax/libs/inputmask/4.0.9/jquery.inputmask.bundle.min.js"></script>
- Add the text my-input-mask to the CSS Class option in Design when editing the Field in the form component as shown in the image below.
- Find the Form’s Component ID by hovering over the info icon on the Page Builder. In my case, this is component_3 so I’ll be using that in the code in step 4. This will very likely be different for your form so please make sure to update component_3 to your form components ID in the next step.
- Copy and paste the following code into the JavaScript section of your page.
Click the link below for the code
https://8232-application-data-2273.s3.amazonaws.com/blNewBOjxw/1619201955-input-mask-javascript.txt